SSH+Tmux+Vim: 简单高效 Geek 的工作流
作为一个炼丹术士,操作服务器是家常便饭,如何高效的操作服务器,管理环境,运行代码便成了头等大事。炼的好不好先不说,得先炼得舒服。
常用的方法无非以下几种:
- 利用远程桌面(teamviewer,VNC 等工具)全程 GUI 操作
- 利用本地端的 IDE(如 Pycharm)或者代码编辑器(如 VS Code 等)写代码,然后利用他们的 Remote Tools 进行代码上传等
- SSH 到远程服务器,全程 CLI 操作
三种方法各有优劣,但如果兼顾效率与 Geek,那第三种方法真是 Awesome 到不行。
我的工作流是:
- SSH 到远程服务器
- 新建 Tmux 会话,或者 attach 之前的会话
- 使用 Vim 编辑代码,以及其他命令行工具
- 使用 Anaconda 虚拟环境中 python 进行炼丹
SSH
如果你操作远程服务器,那你一定接触过 SSH,如果没有那一定是没到家。windows的powershell和几乎所有的Linux发行版都自带SSH,可以在终端中使用。
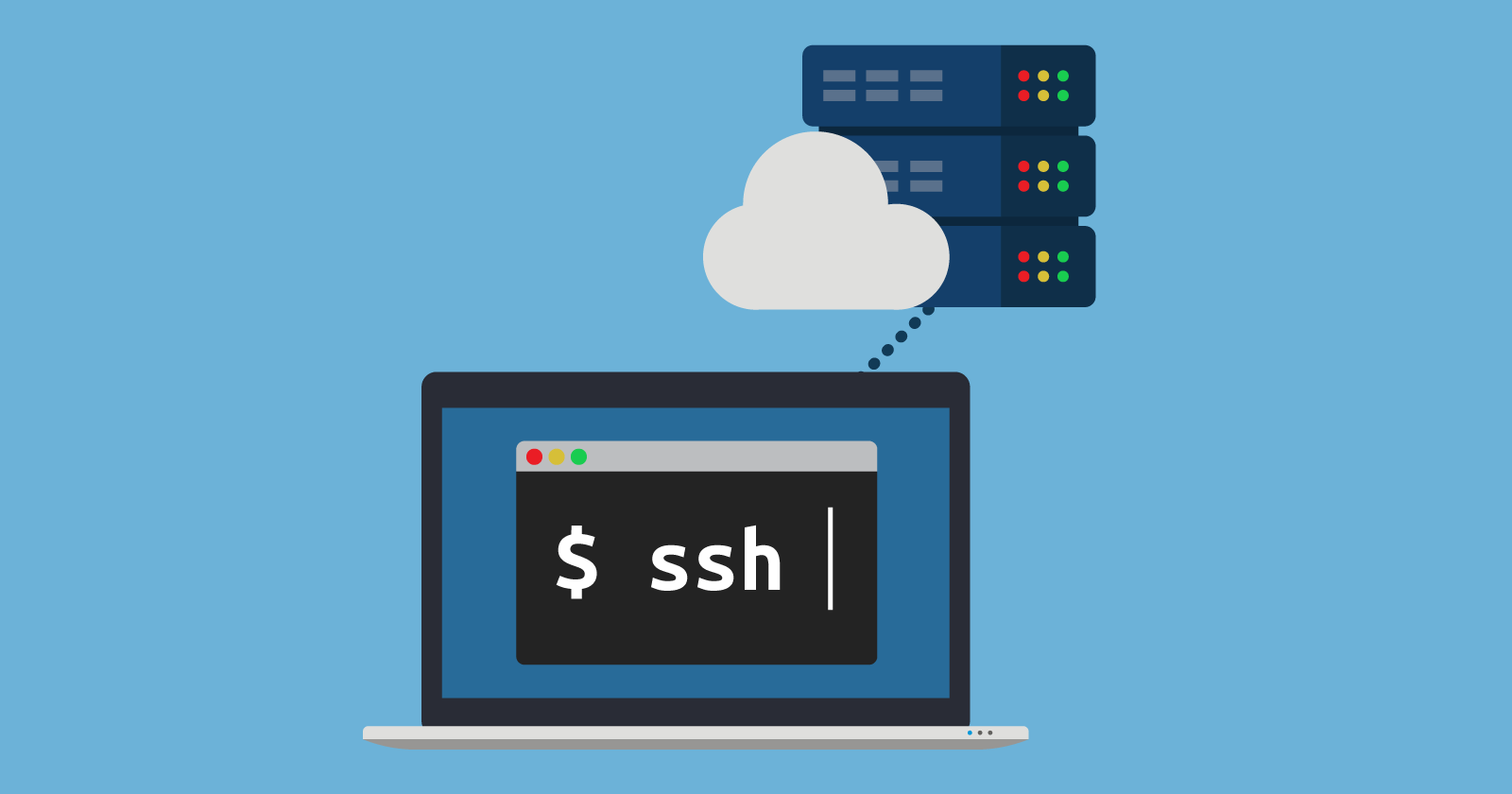 常用的命令是
常用的命令是
|
|
Windows下也可以使用PuTTY等工具使用SSH。这里不得不再推荐一下Windows Subsystem for Linux因为服务器是Linux系统,统一一下环境岂不美哉。
更多 ssh 配置关键字 [‘ssh 免密登录’]
Tmux 终端复用
单使用 SSH 是不够的,因为如果你要同时运行多个命令,就需要开多个终端,那是非常复杂难以管理的,Tmux 就因此而诞生了,它可以让你在一个终端里面模拟出多个终端。不仅如此,它还可以让你的程序始终处于运行状态,不管终端是否关闭,只要你的 Tmux 进程没有停止。
试想这样一个情形,你用 Pycharm 写了代码,并上传到了服务器,利用 Pycharm 的终端开始了训练,这时你不小心把 Pycharm 关了,或者突然断电了,或者 Win10 又蓝屏又重启更新了,那你的训练就强制停止了。
而如果你是在 Tmux 里的训练的,那没有任何问题,你只要重新 attach 回之前的那个 session 就行。
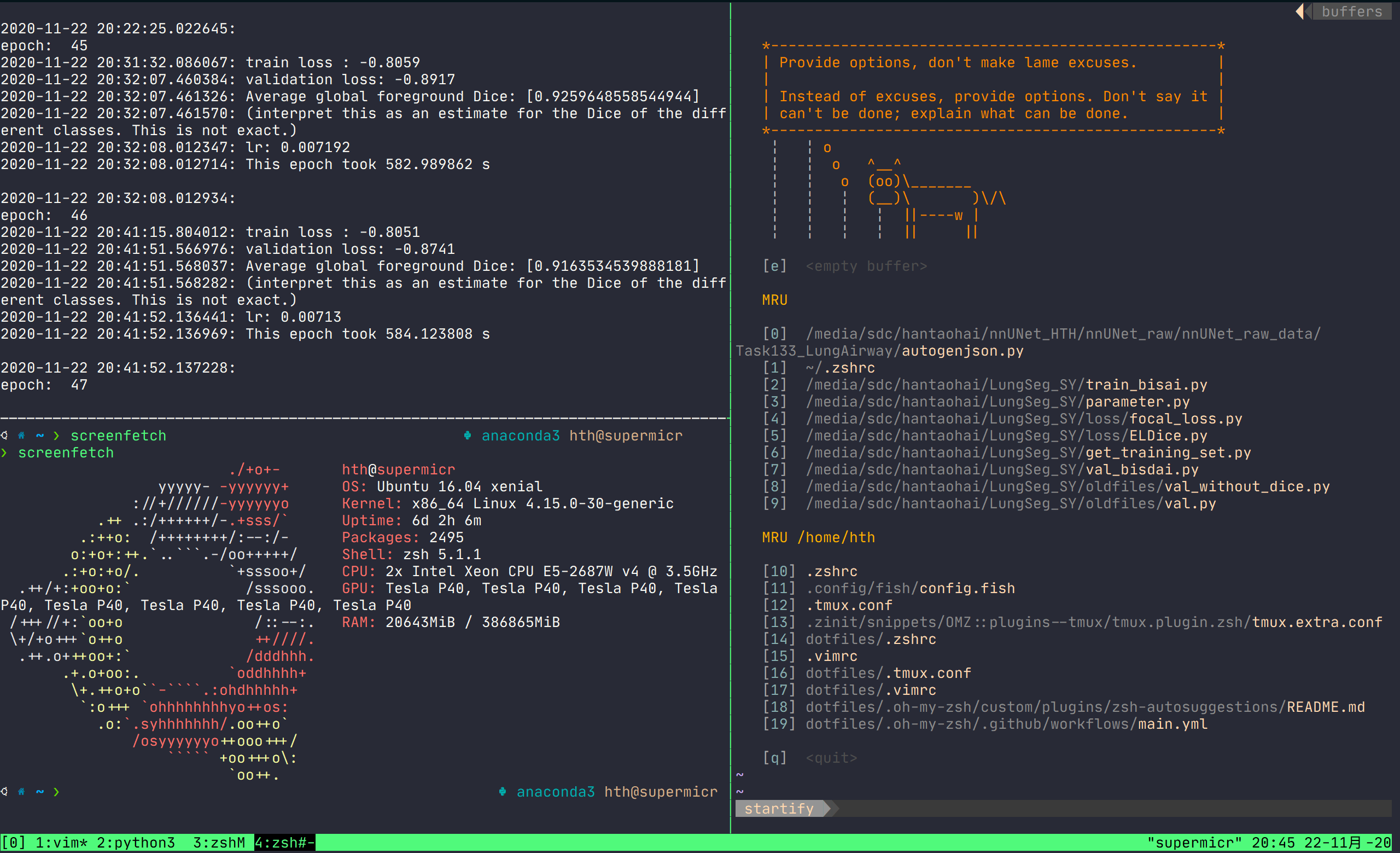
安装 Tmux
首先先确认一下是否安装 Tmux,直接在终端输入tmux如果提醒命令没找到就使用sudo apt install tmux安装 tmux。然后再在终端输入tmux就可以建立一个新的会话。详细的tmux教程可以看 Tmux 使用教程
舒服的配置
修改 prefix 键
默认的 prefix 键是Ctrl+b键,也就是先按 prefix 键再加一个键组成完整的快捷键。Ctrl+b很难按的,即使是交换了 Ctrl 和 CapsLock 键之后依旧很难按。可以在配置文件~/.tmux.conf里加入下面这行
|
|
添加新的 prefix 键Ctrl-f
分屏
默认的快捷键我忘了,但下面这个配置你肯定看了就不会忘。
|
|
使用prefix+-上下分屏;使用prefix+\左右分屏,因为上下分屏就是加一条横线(-),左右分屏就是加一条竖线(|也就是、键)。这样就不会忘了。
如何与 Vim 联动
tmux 可以分屏,Vim 也可以分出多个窗口,那么怎样在 tmux 和 vim 之间来回切换呢。
在 Google 中键入 vim 和 tmux 两个关键词出来的第一条就是 christoomey/vim-tmux-navigator。在 vim 中安装此插件,并在。vimrc 和。tmux.conf 中分别添加相应的设置即可(详见此插件的 README)。
按照 README 的配置完后可以使用Ctrl加hjkl进行窗口的切换。
另一个插件 wellle/tmux-complete.vim 可以让你补全 tmux 里面的内容。
总结
- 这套工作流可以全键盘操作,极其优雅 Geek
- 上手难度有点高,不过完全值得
- 无 GUI 没办法看图